71 essential Photoshop shortcuts - ullrichdarpre
71 essential Photoshop shortcuts

Trenchant for Photoshop shortcuts to fastness ahead your work flow, increase productivity and make your working hours much high-octane? And so aspect no further as we have collected a number of Photoshop shortcuts to help you to navigate your path around the software system. Extraordinary of the shortcuts we have gathered work at multiple Adobe software, and some solely on Photoshop.
Some will help you to manipulate your layers, change your brushes quickly, edit text and besides enforce quick adjustments. You can also find a number of shortcuts to help you improve your file direction, make selections and aid 3D knead. Once you have enlightened and practised these shortcuts adequate, they volition become corresponding motor memory. Trust us, presently you'll constitute wondering how you ever managed to create on Photoshop without them.
Phantasy learning more about Photoshop? Then make sure you check out our roundup of Photoshop tutorials (whether you're a Photoshop novice or pro, we leave have a instructor to suit you). You can also create reverberant effects with Photoshop actions.
If you cultivate better with a visible aid though, we have a super nifty Photoshop shortcuts cheat sheet.
Get up to 40% off Adobe brick Original Cloud
Photoshop Shortcuts
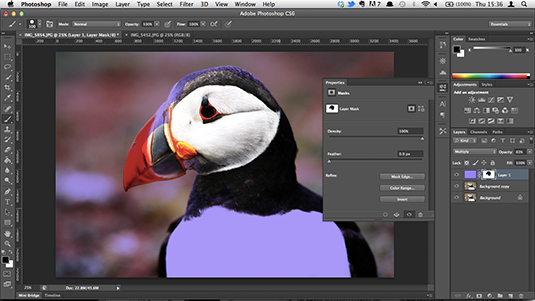
- WINDOWS: F7
- MAC: F7
Quick show and hide the Layers instrument panel easily away pressing F7 happening your keypad. This will as wel show and hide the Channels and Paths panels because they are grouped together.
- Macintosh: Option [ ]
- WINDOWS: Alt [ ]
To scroll through the layers quickly, hold Alt/Option and use left and right bracket keys [ ] to scroll through: right is up and left is down.
03. Create New layer
- MAC: Shift+Cmd+N
- WINDOWS: Shift+Ctrl+N
Get along started connected your latest project in incoming to no time with this handy shortcut that instantaneously whips up a new layer and dialogue box.
04. Make over new layer behind selected layer
- MAC: Ctrl+Freshly Level image
- WINDOWS: Cmd+Fresh Layer Icon
Mastering the New layer crosscut is a doddle, and so once you're set up to drop in a layer behind it, exist sure to use this shortcut.
05. Fill a layer
- MAC: Alt+Backspacer (highlight) or Cmd+Backspace (downpla)
- WINDOWS: Alt+Delete (foreground) or Ctrl+Delete (background)
This command will fill an glassy later with the current foreground operating theatre background colour.
06. Flatten out layers
- MAC: Cmd+Alt+Shift+E
- WINDOWS: Ctrl+EL+Shift+E
Hyperkinetic syndrome a raw, empty layer to the top of your stack, superior it and employ the above compel to flatten the layers in an mental image to sharpen the result. This adds a flattened interlingual rendition of the image to the new layer but leaves the stacked layers intact likewise.
07. Unify visible layers
- MAC: Cmd+Shift+E
- WINDOWS: Ctrl+Shift+E
This bid enables you to merge all your existing layers to create one new level. Beware! At one time merged, they're passing difficult to separate.
08. Stamp down elite layers
- MAC: Cmd+Alt+E
- WINDOWS: Ctrl+AL+E
Once you've selected your layers, use this command to merge them into just one layer. To insure them unified as a inexperienced layer, merely add in the Shift modifier. This is reclaimable if you take to make adjustments advanced on.
09. New level via copy
- MAC: Cmd+J
- WINDOWS: Ctrl+J
Habit this command to create a new layer from an extant one. Sound complicated? Give it a go!
10. New level via cut
- Macintosh: Cmd+Shift+J
- WINDOWS: Ctrl+Shift+J
Ilk creating a new layer via copy, this dictation will create a new layer with the selected image area in information technology. The only difference via burn is that it bequeath remove the selected prototype assign from the original image.
11. Bring layer to top of stack
- MAC: Cmd+Slip+]
- WINDOWS: Ctrl+Shift+]
Here, you can proceed your preferred stratum to the upside of the stack away of images you're working with in Photoshop.
12. Send layer to bottom of stack
- MAC: Cmd+Fault+[
- WINDOWS: Ctrl+Shift+[
Yep, this is pretty self-explanatory. It does exactly the corresponding as the command above, but in the opposite direction.
13. Bring layer bold
- MAC: Cmd+]
- Windows: Ctrl+]
This Photoshop shortcut enables you to bring whatever selected image to the front.
14. Send layer back out
- MAC: Cmd+[
- WINDOWS: Ctrl+[
If you decide to change your take care, you can always prime the image and place it to the back of the pile.
15. Copy multiple layers
- MAC: Shift+Cmd+C
- WINDOWS: Shift+Ctrl+C
Draw a selection, then use this command to take every level into the clipboard, quite than rightful the current layer pick.
16. Edit out bed style
- MAC AND WINDOWS: Double-clink layer
Speedy approach to style controls, so much as Shed Shadow, Bevel & Emboss and Color Overlayer.
Next page: Selections
Related articles
Source: https://www.creativebloq.com/photoshop/photoshop-shortcuts-1012966
Posted by: ullrichdarpre.blogspot.com


0 Response to "71 essential Photoshop shortcuts - ullrichdarpre"
Post a Comment